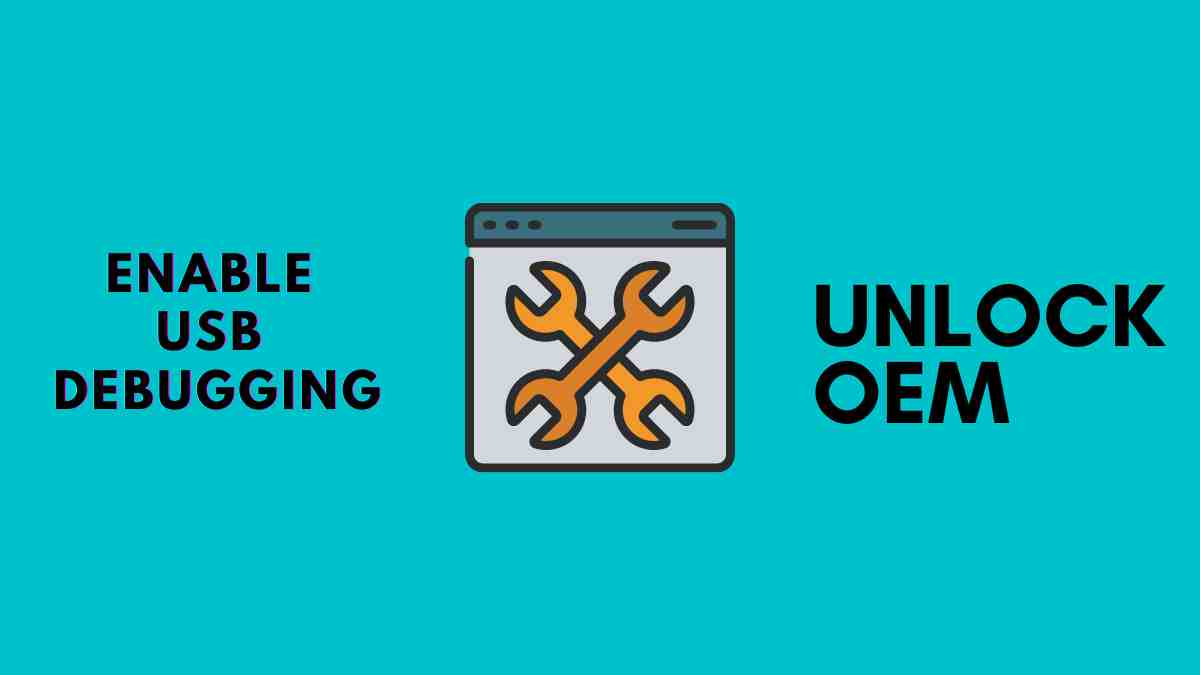Hey there, Today in this article I’m going to guide you on how to enable Developer option and OEM unlocking. It doesn’t matter what’s your mobile device model. If you want to unlock your OEM unlocking in a simple method then this guide is definitely helpful for you. This is the easiest and most simple guide on the internet. So make sure you’re keep read this article carefully. This Latest guide works with most of the latest Android Device and we also tested this method on different phones. So you don’t have to worry about your phone will support or not. Yes, but sometimes some android device doesn’t allow you to enable Developer Option & OEM unlocking Easily. Mostly Nexus devices allow users your developer option. Keep reading this article I’ll do the rest.
Yes, it is too easy to process. This process takes only 2 minutes to enable.
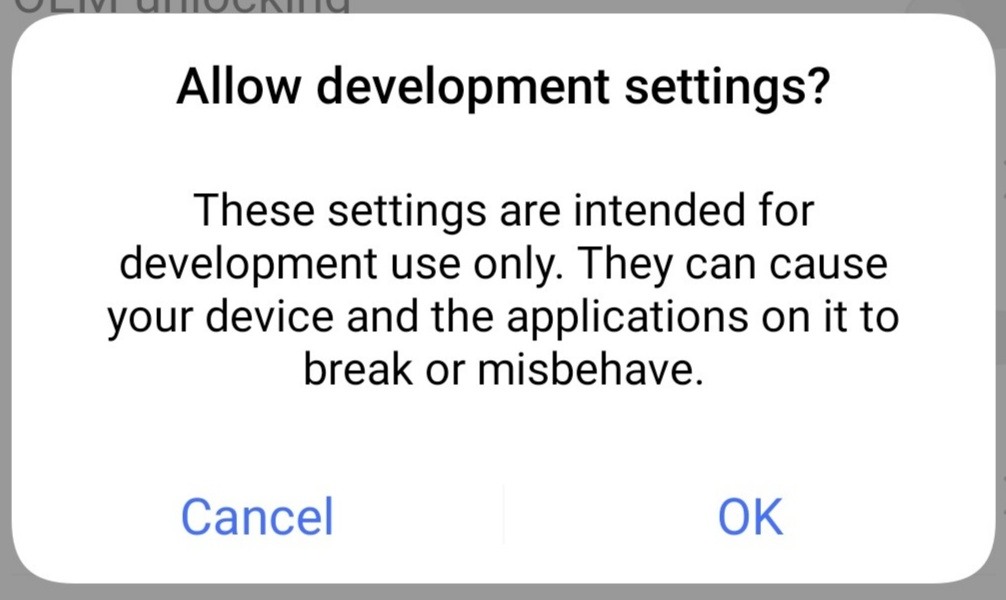
In the developer option just scroll down you will see an Option OEM unlocking “Enable this button” You successfully enable OEM unlocking.
Page Navigation
Steps – Enable Developer Option and OEM Unlocking
- Go to the setting of your device & find “About phone”
- Find Build Number & tap on 7 times
- A notification Will appear you have now a “Developer option” If not then it is already there in your device
- Click the Back button and find Developer Option
- Now Tap on Developer Option And enable it
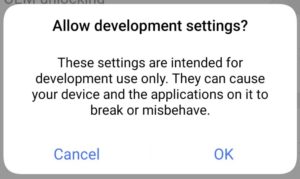
In short – “Setting>> About Phone>> Build Number Tap 7 times>> Tap back button & find Developer Option>> Enable it and after that scroll & also Enable OEM Unlocking”
If you have any problem while reading this guide then have a look at this short method. Make sure to comment below with your problem related to Developer Option. Good News! is that I create a video on this particular topic. Mean in case you don’t understand some steps above then see this video below. This video completely dedicated to teaching you how to Enable developer option And Enable USB Debugging.
Congrats you have just enable your OEM unlocking And Developer option. Is it not its easiest process? Comment below if it is helpful for you. Also, mention your device model.
Why we Need this feature – Developer Option
There is a lot of use of developer option but here we discuss only some important hacks and benefits of this feature. So stay tunes with us And our guide will do the rest work. Once you enable this feature there is a lot of option Available inside the Developer option. Without enabling this feature you can’t modify your device. Let’s start to discuss the features and working of these features. Here is some features description.
USB Debugging: This Feature will allow your device to communicate with your Laptop/ PC Via USB cable. If you’re connecting your device first time with your PC then you have to authorize your pc to set up as a Keypair.
By Enabling the developer option you give permission to your system to modification. Once you enable this option then you can see the real-time change in our Application. The line is understandable by any Android Developer easily. The android developer mode option is the same almost devices whether your android version is oreo.
Here is the list of Some popular android devices whose method of Enable developer option and USB debugging is the same. I already tested in the devices which I mention below. let’s take a quick look at How to enable developer Option on android easily.
- Samsung Galaxy S6 Developer Option
- Samsung Galaxy S7 Developer Option
- Samsung Galaxy S8 Developer Option
- Android 8 USB debugging Easily
- Samsung s9 developer options enable
Following the above guide, you easily enable Android developer options on these devices. Before Enable this cool feature of Android Make sure you have some information about android developer mode. I hope things are clear in your mind after reading this article. If you face any problem during enable developing options. Comment below your issue along with your device model. I’ll try to solve your query as soon as time allows me.
This feature also helps you to real-time updates. Like you’re an android developer and once you enable this feature then you can run your application in your device( In real-time for testing ).
Strict Mode Enable – Developer Option
Show CPU usage: Once you enable this feature then you will able to see your CPU Usage of your device on the top of the screen in real-time.
Show GPU View: This feature will help you to navigate any onscreen elements, GPU hardware, in a red overlay
These are the only two options of a developer option. The rest option we will discuss briefly. I hope you love this article. Comment below if you face any type of issue. I’ll try to solve it as soon as possible.
Merits of Enable Developer Option
- You can customize your android device
- Root your device easily
- You can install TWRP on your device More steps required
- If you’re Android dev then you can test the app on real-time which is the feature of Android Studio, Make sure you have enabled USB debugging on your Android device
- You can unlock your OEM and much more
- Android device performance will be an increase
Above I mention some popular benefits of Developer Option. But I want to tell you that the developer option has a lot of merits. well, I don’t want to bore you. I hope this article helps you a lot. Comment below if you have a query related to this.
can i enable developer option on samsung s7?
Yes. follow these steps “Setting>> About Phone>> Build Number Tap 7 times>> Tap back button & find Developer Option>> Enable it and after that scroll & also Enable OEM Unlocking”
Is developer option is safe?
Yes it is completely safe. You don’t have to worry after enable this feature.