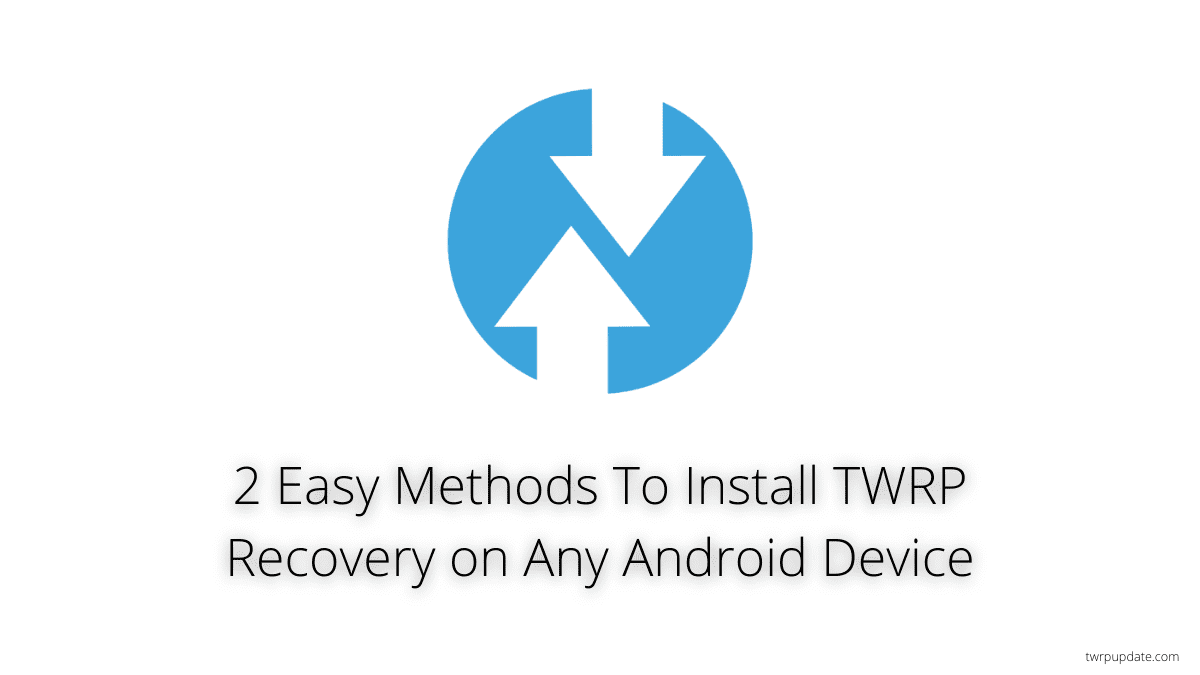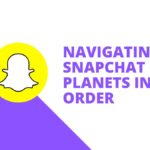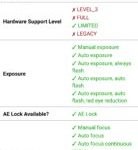Welcome mates! Below, we mention the 3 awesome and easiest ways to install TWRP recovery on your Android device with and without a laptop. You can also select any method to install TWRP with and without Root. Sounds Interesting!
If you already know about merits and demerits, we recommend you jump directly to the method with the help of the navigation below.
Let’s start –
TWRP stands for Team Win Recovery Projects. It is an open-source recovery software for Android devices. It allows users to take a complete backup of an Android device, install customized ROM, and allow the use of moded applications without harming the present state of your Android device. TWRP contains a lot of Merits and demerits. Meanwhile, here I talking briefly about Custom recovery.
First, I guided TWRP installation via the official TWRP app, which requires root access.
Disclaimer
TWRP Update not responsible for any kind of loss. Do at your own risk.
After that, I guide you on installing recovery easily without the Rooting android device. Sounds good! The bonus is that I will finally guide the process with third-party apps. Isn’t it interesting? Comment below if you have any queries. Rest, keep learning. Check in-depth information on TWRP on Wikipedia.
Page Navigation
Merits of TWRP Recovery
TWRP custom recovery has a lot of benefits. You can install custom ROM, use modified applications, Replace your stock ROM, Kernels, and much more. One of its most popular merits is that it will enhance your Android device’s performance. Rooting is not essential for Installing TWRP Recovery. You can use those apps that are not compatible with your device.
Demerits Of TWRP Recovery
While there are a lot of benefits, TWRP also has cons, which can’t be neglected. Because with your single mistake, you may permanently brick your device. You have to unlock your device’s Bootloader, which is quite challenging. Because every device has a unique method to unlock the bootloader.
Some devices aren’t officially allowed to unlock the bootloader. Like Xiaomi, unlocking the Bootloader in Redmi is quite easy. But sometimes it takes a lot of time. Check out our Guide to Unlock Bootloader of Any Redmi device. By reading this, you’ll get a complete idea of how things work.
Pre – Pre-Requirement for Installing TWRP Recovery
Before installing TWRP, check out the steps below because these steps are mandatory for this process. They are –
- Enable Developer Option and USB debugging
- Unlock your device Bootloader ( Different for every device )
- Android device battery should be charged at least 60%
- A PC/Laptop and a micro USB port for connecting with PC/Laptop
- Take complete Android data backup for future references
- Some knowledge of Coding ( only requires a few lines of coding )
These steps are essential to install Recovery on any Android device. If you skip any step, you won’t be able to install Recovery. Make sure that you Ideally follow every step.
Guide to Install TWRP Recovery via Official App
It requires root access of your device. You need to root your android device.
You don’t need to remember any command to install the latest twrp recovery with the help of this method.
Steps to Install TWRP Recovery Without a PC
- First, Download the TWRP Application from the Play Store – Official TWRP App
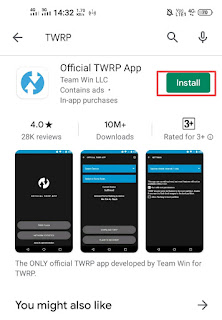
- Install the App and accept the Terms and Conditions ( Short for T & C )
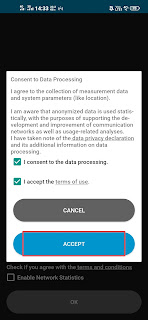
- Now Tap the Option Run With Root Permission
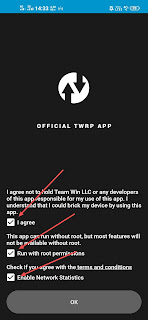
- Next, Select the TWRP Flash Option and accept their conditions
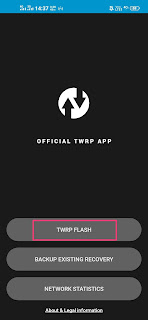
- Find your device, or You can search your device by using the search bar
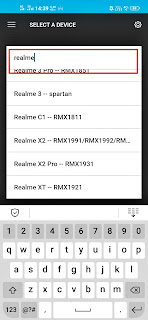
If Your Device Is Not Appear In The List. Then Don’t Go To the Next Step. Wait for your official TWRP file or twrp recovery img file for your android device. If you get your device file then follow the below step, but if you get your specific TWRP file, then wait for it.
- Download the TWRP image file for your Android device and save that file in the ROM (Internal Storage)
- Go Back To The Application and Tap on ” Select a File To Flash “
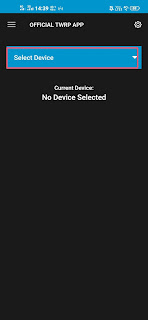
- Now, Find And select the TWRP image of your device
- Select “Flash to Recovery” and then tap on Confirm
Everything is perfect; soon, the process will be completed in a couple of seconds. You have successfully installed the TWRP Recovery img file on your device. Hope you enjoy and easily understand our step-by-step guide.
Note – With the help of these methods, you can install TWRP on almost all Android versions, including Android 10, android 11, and older versions.
Congrats! Once the process is done, you have successfully installed TWRP Recovery on your Android device. If you want to confirm that TWRP is successfully installed or not, then follow or box the guide in order to check.
Make sure that you have successfully followed the above steps. Now the time to confirm. First, switch off your device and open it into recovery mode. After that Android device will restart and automatically go to the TWRP interface.
This whole method works only with the TWRP official app. If you don’t find your device in the dropdown menu, don’t go for the next step. It may harm your device.
Guide To Install TWRP Recovery with Pc [No Need to Root] – 2 Method
Yes! you read right, it is possible to install TWRP Recovery with a PC. This method doesn’t require root access to your device. But bootloader unlocking is necessary. It’s not magic; it’s just possible with some third-party tools and apk. Here, I’m going to guide you through the exact process.
Steps to Install TWRP Recovery Without Root
- Download the Android SDK Platform Tools Official. Make sure that it meets your system requirements. Select the comfortable version that meets your system requirements. Once you do, the tool will download it in the form of a ZIP.
- Now, Download the Official TWRP IMG. To download this image, you have to check out TWRP official website. After that, look at the top right corner and find your device name in the dropdown list. You can download via typing your device model name in the “search-box“. After finding your device, TWRP IMG downloads are in your device ROM.
- Next, you have to extract the Platform Tools which you download in the form of ZIP. Copy the TWRP.img you download for your device and paste this img to the SDK Platform-tools folder. Now unlock the developer option and enable USB debugging to check the above guide.
- Open the Platform-tools folder and click any white space area,
hold shift + right-click
Good, now a menu will appear. You have to select “Open Command window here” (cmd). A popup will appear i.e. Command Prompt Window.
- Connect your device with a PC/Laptop via a USB cable. To connect your device to a PC, you have to enable USB Debugging. Access your computer by taping “Always allow from this computer.”
- Inside cmd, you have to Type
adb devices
Hit the enter button, and then your device will be listed in the command window.
In case you don’t find your device name in the command window it means your device is not successfully connected with PC/Laptop. Now, wait and try to connect again.
- Now type
adb reboot bootloader and press enter
- By doing the above step, the device will go into Bootloader mode. Now again type
fastboot flash recovery twrp.img
- Here, I typed twrp.img because I saved TWRP IMG with this name. But be sure to enter what you have given to that TWRP IMG.
- At last type
fastboot boot twrp.img
Perfect! Once the above-mentioned process is complete, the device will automatically boot again. TWRP begins installing, so wait until the TWRP is completely installed. Once this process is done, you can do anything with your desired device, i.e., Root, take a backup of Android data, and much more.
I hope you like this guide. I try to give you good content and easily implement an actionable guide.
Every step is necessary for installation; don’t skip any step, as it will cause the failure of installing TWRP Recovery. Ensure you have an unlocked system bootloader, checkout, and fulfill requirements; now you’re good to go with a video and guide.
Guide to Install TWRP Recovery Via Odin Flash Tool – 3rd Method
This method requires a PC/Laptop to Install TWRP on a Samsung Device. If you don’t have a PC, use the above method to install Without a PC.
Steps to install TWRP With Odin
Note – This method is specially mentioned for Samsung Devices.
- Download Odin Flash tool for Samsung Devices, And Extract it on your PC
- Now you Have to Download TWRP for your Samsung Device from Here
- Next, Boot your Galaxy in fastboot mode
- To Boot Your Galaxy Device in fastboot Mode, you have to Turn Off, then Press and
Hold Bixby + Volume Up + Power key
- Now you have to Boot the Galaxy Device in Download Mode, do that, turn it off, and Press and hold the Bixby + Volume Down button together to turn on the phone. Now press Up Screen to boot in Download Mode.
- Connect your Smartphone to your computer using the USB port
- Now Open Odin on Your PC
- Now ID: COM tab on your Odin will turn Blue, which means your phone is successfully recognized by the Odin flash tool If it doesn’t reconnect, your Device will check again.
- Now tap on the AP button on the Odin Tool and Select TWRP Recovery for the Samsung Galaxy Device that you downloaded Before
- Now Tap on the Start Button
- Sometimes, you will see the “PASS” button on the screen, which means TWRP recovery has been successfully installed on your phone.
That’s it, now everything is done & you do better with this guide. Congratulations on successfully installing TWRP custom recovery in a Samsung Galaxy device. Are you enjoying it? Leave a thought below.
Video Tutorial To Install TWRP Recovery On Your Android Device
No matter what your Android version is. If you’re following this tutorial, then I’m 100% sure that you can easily install TWRP recovery with the help of these actionable steps mentioned in this video.
Conclusion
So, guys, here is the complete guide on installing TWRP recovery on any device. Here, I shared the two personal methods I’m using to Install TWRP. Now tell me which one you like the most. I await your response; drop your answer in the comment section.
Frequently Asked Questions (FAQs)
At last, we added some FAQs so you will get a quick answer to your query. I hope this article is helpful to you. Comment below if you have any more queries. And last but not least, by sharing this article, you can help us. Sharing is caring?