Hey Moto Users!
Do you know? now you can install Google Camera On Moto G9 Plus. Want to know how?
Here’s we’re going to show you the Gcam installation method. As you all know Google Camera is officially available only for Google Pixel devices.
Don’t install the old or wrong version of Google Camera. That’ll cause device damage. We’re not responsible for any kind of risk. Do at your risk.
It means only the Google Pixel users can install the Gcam no one else. But many developers make a Google Camera Mode. Basically, it is a modified version of Google camera which motive to develop to give great camera experience to android users.
You have to stand on some parameters to install Google Camera on your moto g device. We’ll discuss all Gcam step-by-step. Are you excited to learn? Let me know in the comment section.
We’re starting from the basic one.
Page Navigation
What Is Google Camera?
Gcam Or Google Camera is developed by Google for android Users. Android version 4.4 KitKat or above supports the Google camera officially. But the sad thing is that Gcam is only for Google Pixel device.
Installing Google Camera Application comes under risk. We’ll not responsible for any kind of loss. Do at your own risk.
Gcam is officially available for Google Pixel devices. It means you can’t install it in your android device.
But You can install the Gcam Mod on your Android device. Just follow the article instructions you’ll understand how you can install the GCAM Mod on your Android device.
Features Of Google Camera
People are crazy for its a feature. This is the only reason to install Gcam on the moto g device.
- Smart Burst
- Motion Photos
- Night Sight
- Super Zoom
- Slow-Mo
- Portrait
- Photo Sphere
- Video Stabilization
- Shutter
These mention features are the coolest. Which loved by many users.
Important Things Before Installing Google Camera
Don’t skip anything which is mention below. Ignoring this cause failing to install Google Camera.
Let’s start what is the parameter to install Gcam.
The first one is your android version should be greater than 5.0 less than this version is not supported by Google officially.
The next one is the device should be supported by Camera2 API. Actually, it is a simple process to check whether the device support Camera2 API or not. Below we’ll discuss how you can verify your device support this.
Let’s assume that your device supports the Camera2 API. Then for installing Gcam, you have to enable the Unknown source options. For this go to the settings >> security >> Enable Install Unknown Applications. Hope you did successfully l. Now moving to another important step.
We know this word is new to you. Don’t worry let me guide you more about Camera2 API. Let’s explore more.
What Is Camera2 API
It’s a framework. Google giver camera developer option which contains more features than the stock camera. Control the shutter speed (ISO), focus, RAW capture, etc. With the help of Camera2 API, third party developers can create more features in their application.
How you’ll know that your device supports Camera2 API. Read the below paragraph which gives you a satisfactory answer to your query.
Verify Device Support Camera2 API or not
Right now we’re showing you the result of installing Camera2 API on Vivo Z1 Pro. You have to do the same with your device
First, install the Camera2 API Application from Play Store. Which is available for free.
For showing you practically. We install the Camera2 API application in VIVO Z1 PRO. (Right now we are testing in Vivo Z1 Pro) You can do the same with your device, Hope you got it.
Some complex words are used below. So make sure you know what the mean of these words in GCAM. So here they are.
Just read below mention 4 points and keep in mind logic will clear below.
- LEGACY – If Legacy is green, that means your Android device supports only Camera1 API Or you can Your device doesn’t support the Camera2 API.
- LIMITED – If limited is green, this means your Android device supports some features of camera2 API.
- FULL – If the full is green, that means Your Android device supports all Capabilities of Camera2 API.
- LEVEL_3 – If level_3 is green, that means your Android device supports the YUV reprocessing and the RAW image capture.
Result of installing camera2 API on Vivo Z1 Pro.
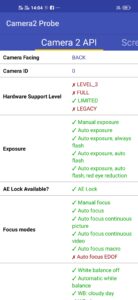
As you can see in the “Hardware Support Level” limited text is green color. And the other is Red.
I hope things are clear in your mind.
Now It’s your turn to test your Android device whether it supports the Camera2 API or not. Tell us in the comment section. And If your device doesn’t support, that doesn’t mean you can’t Use Camera2 API.
Download The Google Camera Application
We provide the official application below, you don’t need to go anywhere in order to download the Gcam apk.
Just tap and download in internal storage. Here’s the official Application of Google camera – Google Camera 7.5.107.326355469
Hope you downloaded successfully.
Guide To Install Google Camera On Moto G9 Plus
This is the same as you install any unofficial application which is not available on the play store. So follow this guide to install the Gcam.
- Download the latest Google Camera Application.
- Next, simply install and give permissions.
- It takes a few minutes to install, so wait for a few seconds
- After a few seconds, GCAM will install successfully.
Just follow the simple steps in order to install Gcam on the Poco C3 device. Check out the awesome guide to install Gcam mod on any android device. Hope you enjoy it.
Summary
This article is enough to give knowledge about installing Gcam and what things are required to install the Google Camera.
For saving your time we already provide the download link of the application.
We hope you can implement this guide while installing Google Camera on your device. If you are phasing any issue while installing then let us know in the comment section.
Our team is ready to help you.